How to Unlock a Dell Laptop Keyboard in Windows 11
Introduction
Experiencing keyboard lock issues on your Dell laptop can be frustrating, especially when you have important tasks to complete. These issues can arise due to system settings or software glitches in Windows 11. This guide aims to help you resolve these problems quickly and efficiently. We will explain the common reasons for a locked keyboard and provide a detailed troubleshooting guide. By the end of this article, you will have a better understanding of how to unlock your keyboard and ensure it stays functional.
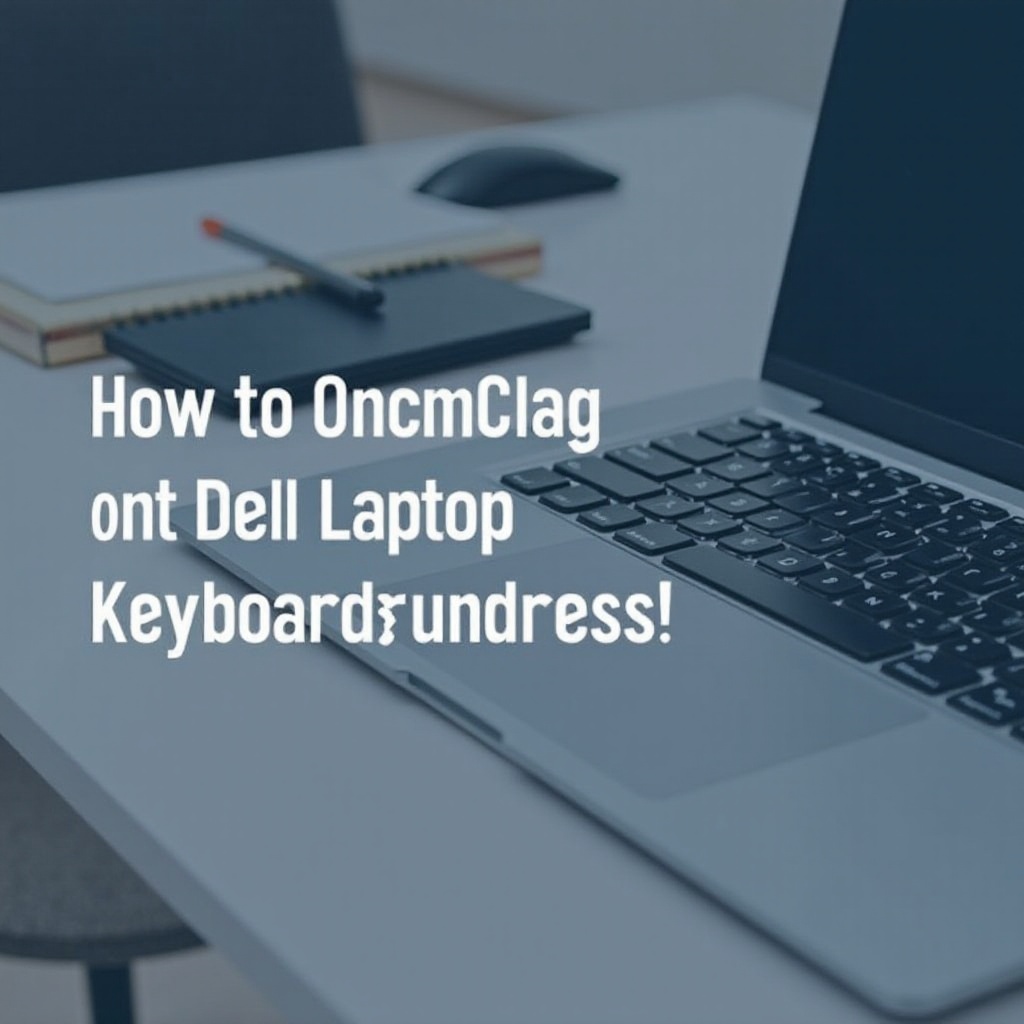
Understanding Keyboard Lock in Dell Laptops
Dell laptops, like many others, come with various features designed to enhance user experience. One such feature is the keyboard lock, which can be activated either intentionally or accidentally. Understanding why the keyboard is locked is the first step toward finding a solution.
Several factors can cause a keyboard lock. These include accidental key presses, software glitches, driver issues, or changes in system settings. Sometimes, the keyboard may appear unresponsive if it is physically damaged or in need of maintenance. Identifying the root cause is crucial for resolving the issue effectively.
Preliminary Checks
Before diving into more complex troubleshooting steps, performing some preliminary checks can save you time and effort:
- Check for Physical Damage: Ensure the keyboard is not damaged or obstructed by debris.
- Restart Your Laptop: A simple reboot can sometimes resolve software-related issues.
- External Keyboards: If you use an external keyboard, ensure it is working correctly and is properly connected.
These basic measures can sometimes unlock your keyboard, allowing you to continue with your tasks uninterrupted.
Unlocking the Keyboard: Step-by-Step Guide
If the preliminary checks do not solve the issue, follow these steps to unlock your Dell laptop keyboard:
- Check Keyboard Settings:
- Press the Windows key + I to open Settings.
- Navigate to Ease of Access > Keyboard.
-
Ensure the toggle for ‘Filter Keys’ is off.
-
Update Keyboard Drivers:
- Press the Windows key + X and select Device Manager.
- Expand the Keyboards section and right-click on your keyboard device.
-
Choose Update driver and follow the prompts.
-
Disable Keyboard Lock Function:
-
Some Dell laptops have a function key that locks the keyboard. Look for a key with a padlock icon and press it along with the Fn key.
-
Check Language Settings:
- Go to Settings > Time & Language > Language.
- Ensure your keyboard input method is set correctly.
By following these steps, you can often resolve most issues leading to a locked keyboard.

Keyboard Troubleshooting Techniques
In some cases, your keyboard may remain unresponsive even after performing the steps above. Here are some additional troubleshooting techniques:
- Safe Mode Boot:
- Restart your laptop and press F8 before Windows starts to load.
-
Select Safe Mode and check if the keyboard works.
-
Run a Virus Scan:
-
Use a reliable antivirus program to scan for malware that might be affecting your keyboard functionality.
-
BIOS Settings:
- Restart your Dell laptop and press F2 to enter BIOS setup.
- Check if the keyboard works in BIOS to determine if it is a hardware or software issue.
These techniques can help you diagnose and fix deeper issues affecting your keyboard.

Advanced Methods
If other methods fail, you might need to try some advanced techniques:
- System Restore:
- Open Control Panel and search for Recovery.
-
Select Open System Restore and choose a restore point when your keyboard was working.
-
Reinstall Windows 11:
- Use the Windows 11 installation media to perform a fresh installation.
-
Ensure you back up your data before reinstalling.
-
Consult Dell Support:
- If none of the above methods work, it may be time to seek professional help by contacting Dell Support.
Using these advanced methods can often resolve even the most stubborn keyboard issues.
Preventing Future Keyboard Lock Issues
Preventing future keyboard lock issues involves taking some proactive measures:
- Regular Updates:
-
Keep your Windows 11 and drivers updated regularly to avoid compatibility issues.
-
Regular Maintenance:
-
Clean your keyboard regularly to avoid debris build-up that can cause keys to stick.
-
Avoid Unnecessary Key Combinations:
- Be mindful of key combinations that can inadvertently activate keyboard locks.
These simple practices can help maintain the functionality of your keyboard.
Conclusion
Unlocking a Dell laptop keyboard in Windows 11 can often be resolved through a few methodical steps. By understanding the potential causes, conducting preliminary checks, and following a step-by-step guide, you can quickly identify and resolve the issue. Remember to keep your system updated and maintain your hardware to prevent future problems.
Frequently Asked Questions
Why is my Dell laptop keyboard not typing?
There could be several reasons, such as accidental key presses, driver issues, or software glitches. Refer to our preliminary checks and troubleshooting techniques for solutions.
How do I turn off the keyboard lock?
You can unlock your keyboard by checking keyboard settings, updating drivers, or rebooting your system. Refer to our step-by-step guide for more details.
What should I do if these methods don’t work?
If basic and advanced methods fail, seek professional help by contacting Dell Support. They can diagnose and resolve hardware-specific issues.
